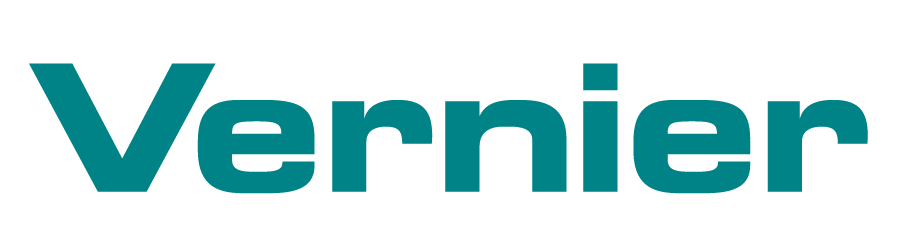有几个可能的原因导致USB驱动器无法被LabQuest识别:
- 如果u盘似乎无法工作,请取消“保存”或“打开”,然后再试一次。在连接到LabQuest后,需要大约10秒的时间来初始化驱动器。
- 重启LabQuest可能会有所帮助。
- 原始LabQuest:点击主页,选择控制面板,然后点击重启。
- LabQuest 2:点击主页,选择系统,然后重启。
- LabQuest 3:点击设置,然后重启。
- 如果您有多个LabQuest,请在不同的LabQuest上测试USB驱动器。问题可能出在驱动器上,或者LabQuest的USB端口上。
- 确保驱动器上没有自动更新文件(具有LQA或SWU扩展名的文件),除非您使用该文件更新该单元。特别是,一个有LabQuest 2更新的驱动器将导致原始LabQuest根本看不到该驱动器(它实际上是故意忽略它)。同样,驱动器上的多个LQA或SWU文件也可能导致意外行为。
- 驱动器和LabQuest之间可能存在物理不兼容性,导致无法连接。物理上较短的USB闪存驱动器可能无法工作。USB“A”连接器(银色部分)从底座到尖端的长度必须至少为12毫米。有一些USB驱动器的连接器很短,因此连接许多计算机和其他设备会有问题。此外,一些USB驱动器的外壳太宽,防止连接器完全插入LabQuest单元的外壳。
- 驱动器的容量可能过高。最新版本的LabQuest App可以读取高达64gb的驱动器,但如果您是从旧版本(1.5之前)的原始LabQuest更新,驱动器必须为4gb或更小。
- 驱动器的格式可能是LabQuest无法读取的。LabQuest支持FAT和FAT32两种格式。请注意,这个列表不包括Mac OS Extended,通常的macOS格式,也不包括exFAT,这是微软专门用于USB闪存驱动器的格式。要检查和修复驱动器的格式,请遵循以下步骤:
窗户
a.右键单击驱动器图标,选择“属性”。
b.确认“文件系统”被列为“FAT”或“FAT32”(但不是exFAT)。
c.单击“工具”页签,选择“立即检查”。
d.勾选“自动修复文件系统错误”和“扫描并尝试恢复坏道”。
e.单击“开始”。
Mac OS X
a.进入“applicationutilities”文件夹,启动“Disk Utility”。
b.选择左侧带白色图标的u盘。
c.选择“Erase”页签,确认格式为“MS-DOS (FAT)”。
d.如果格式不是“MS-DOS (FAT)”,则需要选择“擦除”选项。这将以MS-DOS (FAT)格式重新格式化驱动器,擦除驱动器上的任何现有数据。
e.如果已经是“MS-DOS (FAT)”格式,进入“急救”页签,选择“修复磁盘”。
参见:
我最初的LabQuest没有连接到电脑或看到USB u盘。
原始LabQuest看不到USB驱动器上的更新文件。
LabQuest应用程序传感器设置没有列出任何频道