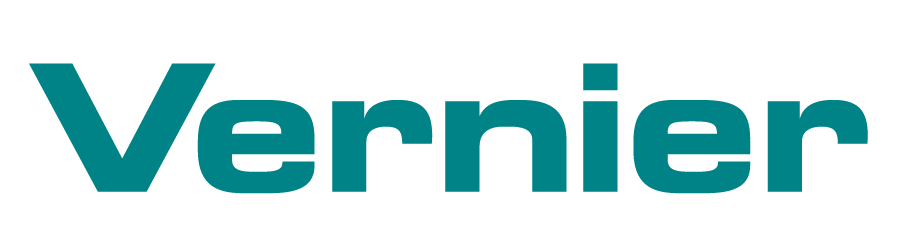此信息属于LabQuest 2和LabQuest 3。
原来的LabQuest不支持这个功能。
按照以下步骤将LabQuest 2或LabQuest 3无线连接到运行图形分析或图形分析专业版的计算机、Chromebook或移动设备。这个选项在最初的LabQuest中是不可用的。
LabQuest设置
1.将LabQuest连接到Wi-Fi网络。
a.打开连接App
LabQuest 2-点击LabQuest工具栏中的Wi-Fi图标
LabQuest 3-从设置界面点击连接应用程序
b.轻按右上角的图标,弹出“网络设置”对话框。
c.确保Wi-Fi设置为“开启”。
d.连接网络。
e.单击“确定”,退出“网络设置”对话框。
数据共享将无法工作,除非移动设备和LabQuest都在同一网络上。
2.在LabQuest上启用数据共享。
a.在“连接”app中,轻按“数据共享”图标,弹出“数据共享设置”对话框。
b.确保“数据共享”设置为“开启”。
c.如果需要,轻按复选框,允许连接的设备开始或停止数据采集。
d.单击“确定”,退出“数据共享设置”对话框。
如果该功能被设置为关闭,LabQuest将不会流数据。
3.重命名你的LabQuest。
a.在“连接”应用中,轻按“名称”图标。
b.输入名称,长度不超过16个字符,不能包含特殊字符。
c.设置完成后轻按“完成”。
如果将默认名称LabQuest更改为更有意义的名称,则更容易确定要连接的特定LabQuest。
计算机,Chromebook或移动设备设置
1.下载适合您平台的图形分析应用程序
Windows电脑
macOS电脑
Chromebook
iOS设备
Android设备
2.将您的设备连接到Wi-Fi网络。
a.将您的设备连接到LabQuest正在使用的同一网络。
b.检查显示的网络名称是否正确。
数据共享将无法工作,除非移动设备和LabQuest都在同一网络上。
3.使用图形分析应用程序连接到LabQuest。
a.打开图形分析。
b.在“新建实验”菜单中选择“数据共享”。
c.在“已发现设备”菜单中选择您的LabQuest。
注意:如果您的图形分析版本已解锁图形分析专业版功能,您将需要在图形分析中选择本地数据共享选项,以查看发现的LabQuest单元。
如果列表中没有您要查找的LabQuest名称,请轻按“指定来源”,输入名称连接到LabQuest或IP地址。